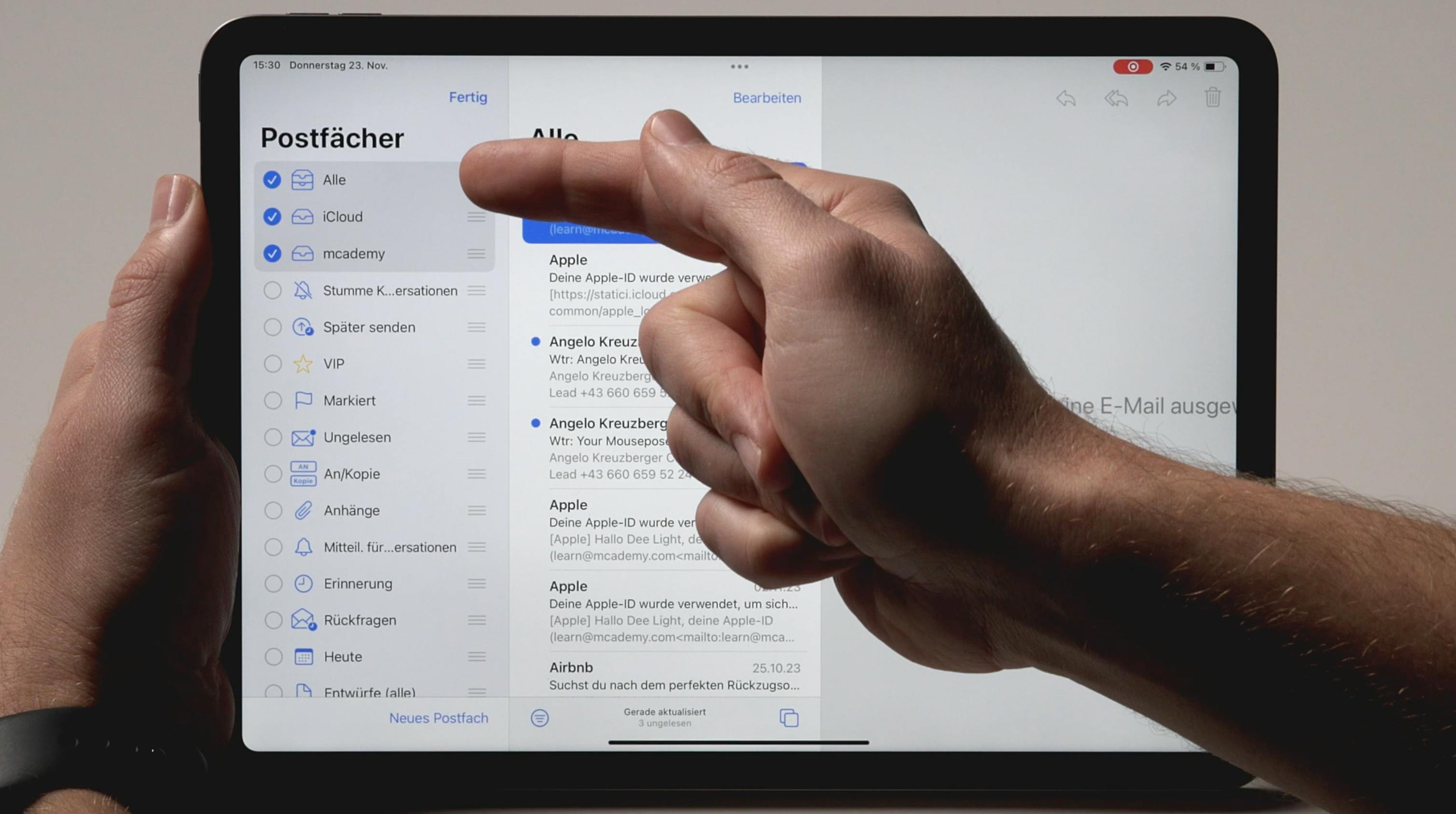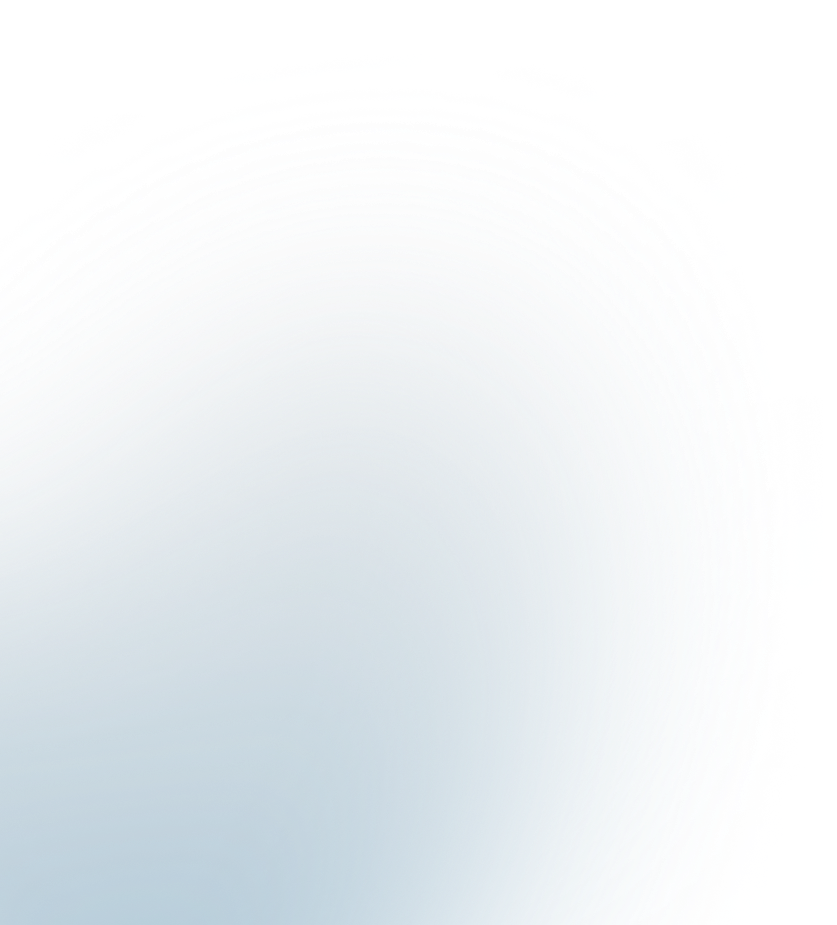
Öffne als allererstes die Mail-App.
In der Menüleiste gelangst du über das Mail-Feld zu deinen Einstellungen.
Dort findest du das Menü „Accounts“.
Unten links siehst du ein Plus- und ein Minussymbol und wählst natürlich das +.
Dann hast du die Qual der Wahl, welche E-Mail welchen Anbieters du hinzufügen möchtest, aber natürlich wählst du jenen Anbieter, den du für deine E-Mails verwendest. Neben den üblichen Verdächtigen, wie Google-Email, Yahoo, iCloud und Co, gibt es auch die Option, einen anderen Mail-Account hinzuzufügen. Lass uns doch damit beginnen.
Wähle die Option „anderen Mail-Account hinzuzufügen“.
Dort gibst du die gewählte Mail-Adresse und das dazugehörige Passwort ein und benennst das Ganze mit einem passenden Begriff. Das könnte z.B. „Email Arbeit“ sein, aber das ist natürlich deiner Kreativität überlassen.
Nun gilt es, dich nicht zu erschrecken, du hast alles richtig gemacht, und trotzdem wird dir eine Fehlermeldung angezeigt, der Accountname/Passwort könnte nicht überprüft werden, denn es fehlen noch Angaben zu deinem Server. Nicht verzagen, Google fragen! Google einfach deinen Anbieter und „SMTP“ und „IMAP“. Kopiere den IMAP-Server-Namen ins Feld „eintreffende Mails“ und den SMTP-Server-Namen ins Feld „ausgehende Mails“.
Du bist Apple-Neuling und das klingt nun doch etwas kompliziert? Wirf doch einen Blick in unser kurzes Youtube-Tutorial zur Mail-Einrichtung auf Apple-Geräten. Ab 3:30 führt Daniel dich innerhalb von zwei Minuten visuell Schritt für Schritt zum gewünschten Ergebnis.
Kaum hast du die Angaben ergänzt, poppt das Feld „Anmelden“ auf, wähle die Mail-App aus und Flupp, schon haben wir einen weiteren E-Maileingang.
Gehe in die Einstellungen und scrolle zu Mail. Unter „Accounts“ kannst du einen Mail-Account hinzufügen. Dort wählst du Google aus und gibst deine Gmail-Adresse und das dazugehörige Passwort ein. Bestätige die Zugriffe und wähle zuletzt aus, nur Mail synchronisieren zu wollen. Und das war es auch schon. Du möchtest ausführlichere Tipps zur Nutzung von E-Mail am iPhone? In unserem iPhone-Grundlagenkurs für Anfänger:innen und Umsteiger:innen widmen wir diesem Thema eine ganze Lektion. Neugierig, was dich dort sonst erwartet? Hier findest du einen Einblick in unseren iPhone-Onlinekurs.
Gehe in die Einstellungen auf Mail. Unter „Accounts“ wählst du „Account hinzufügen“ und Outlook aus und gibst deine Outlook-Adresse und das dazugehörige Passwort ein. Entscheide dich, wie bei Gmail, ob du noch weitere App-Inhalte übertragen willst. Und das war es auch schon!
Wie du siehst, die Einrichtung gelingt wirklich spielerisch. Es gibt dennoch den einen oder anderen Punkt, den du noch genauer erfahren willst? In unseren mcademy-Onlinekursen findest du Komplett-Guides für Mac, iPhone und iPad zu sämtlichen grundlegenden Apple-Themen, wie Betriebssystem, Software und vieles mehr. Wir freuen uns auf dich!
Wir zeigen dir Schritt für Schritt, wie du E-Mail-Konten mit deiner eigenen Domain, Gmail und Outlook auf deinem iPhone, iPad und Mac einrichtest. Egal, ob du ein Apple-Neuling oder ein erfahrener Nutzer bist, unser Leitfaden macht dich zum E-Mail-Setup-Profi auf all deinen Geräten.